 |
||||
|
|
Location: Home / Play Aardwolf / Client Help and FAQ The following is a list of Client FAQ and help Articles: Where can I find help on the client? Who is responsible for this client? I got a DLL/Locale error on a non-English system? How do I change the main window fonts and size? How do I disable a specific window? How do I add a new plugin I just downloaded? I got a 'runtime' error in the client, what do I do? Where can I find help on the client? For Aardwolf specific help with questions not answered on this page or the plugins page, either email us at wolf@aardwolf.com or post on the Tech forum within the game itself. For Mushclient help not specific to Aardwolf, including questions on how to build your own plugins or use other advanced Mushclient features, there is an active forum and helpful community at the Mushclient home page. Who is responsible for this client?> The Aardwolf client is the end result of contributions from many people over the years. The client itself is a version of Mushclient by Nick Gammon and released with his permission. The Aardwolf specific package is maintained by 'Fiendish' and is hosted at the Aardwolf Client Github Page How do I change the main window fonts and size? Right click in the window, click 'World Configuration' and in the 'Appearance' section of the Configuration menu, click 'Output'. In the center of the control panel are a number of options for changing font appearance in that window. If the window is the main client window or chats, you may want also want to click 'Adjust width to size' at the bottom of the Output menu so that your screen wraps at the appropriate width. Click here for detailed font change help with screenshots How do I disable a specific window? If you decide not to use one of the default plugin windows you will need to disable the plugin. To disable a plugin, option the 'file' menu. Within the file menu, use the 'plugins' option. You can drag the bottom right of the plugin window to increase the size and readability. Highlight the plugin you no longer wish to use and click "Disable". Note that the plugins beginning with "x" should not be disabled, or other windows may no longer function. Click here for more detailed plugin help with screenshots More technical details on plugins and a great overview of how to create aliases, scripts, and triggers of your own can be found at the Mushclient scripting page. New plugins are made available from time to time, which can be added to the client to provide some new functionality in the game. For example, at the time of writing, spellup (buffs) tracking, campaign tracking, and a note reading plugin similar to the help plugin are planned. When you download a plugin from the Aardwolf web site, it will be in the form of a small executable (.exe) that places the plugin XML file and any other supporting files (helper plugins, world files, etc) in the appropriate directories for you. You will need to have created an "Aardwolf" directory under "Worlds" and "World\Plugins". If you downloaded the standard Aardwolf client, you already have these. To install the plugin within Mushclient itself, use ALT+F to access the "File" menu, then select "plugins". You can drag the bottom right of the plugin window to increase the size and readability. Click "add" from within the plugins menu then the "Aardwolf" directory within your plugins folder. Finally, click on the name of the plugin you are installing. At the plugin menu, make sure the plugin is enabled - highlight it and click "Enable" if not. it More detailed plugin help with screenshots What to do on a runtime error? Runtime errors generally occur when a plugin has received some data from the MUD that it has not recognized. These errors are harmless except for the inconvenience they cause. Plugins that cause runtime errors will be disabled by default to prevent any further errors. To re-enable a plugin that was disabled due to a runtime error, use ALT+F to access the "File" menu then select "plugins". You can drag the bottom right of the plugin window to increase the size and readability. Highlight the plugin that reported the error and click "enable". If the error occurs regularly when re-enabled, the plugin will need to be fixed. contact us at wolf@aardwolf.com, including as much detail about what you were doing when the error occured and, if possible, screenshots. More detailed runtime error help with screenshots Mushclient works on Linux using WINE. A full discussion on how to use Mushclient with Linux is available on the Mushclient home page: Runing Mushclient under Wine. Mushclient works on the Mac under Wine or using a virtual machine. More information on installing under Wine can be found on the: Aardwolf Client Mac-Linux-BSD help page Resource file error on non-English systems? Taken from the Mushclient release notes: Message about "Failed to load resources file: When starting Mushclient, some users are reporting getting a message like:
This will be because you have customized the "locale" of MUSHclient to other than EN (English). See the How to localize MUSHclient messages into other languages forum posting for more details about localization. To fix this, find the directory you installed MUSHclient into (eg. "C:\Program Files\MUSHclient\") and then locate the subdirectory "locale". In that you will find a file en.dll. Copy or rename that file to match the missing file in the message (eg. copy en.dll to de.dll). Alternative suggestion: Go into the File menu -> Global Preferences -> General, and change the field "Locale code" back to "EN" (English) and then it should look for EN.DLL next time. |
|||
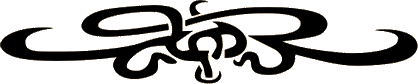 |
||||
|
| ||||